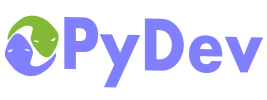Tipps zu Eclipse
Eclipse als Python IDE verwenden.
Konzept
Eclipse ist bei mir die Entwicklungsumgebung (IDE), die ich für die meisten Aufgaben verwende (C++, Java, PHP, JavaScript). So liegt es natürlich nah, diese IDE auch für Python Programmierung zu verwenden.
Zum Glück gibt es eine Erweiterung für Eclipse, die alle benötigten Tool für die Python Programmierung enthält: PyDev. Und auch ein fertig konfiguriertes Eclipse-Paket mit dieser Erweiterung und allen Abhängigkeiten steht zum Download bereit.
Alle weiteren Ausführungen beziehen sich auf Python 3. Nachdem zum 31.12.2019 der Support für Python 2 beendet wurde, sollte diese Version nicht mehr verwendet werden.
Die ersten Versuche werden haben zum Ziel, eine Erweiterung für Mopidy3 schreiben. Deshalb gibt es einigen spezielle Anforderungen zu erfüllen.
Installation Python und PyDev
Die minimal notwendige Python-Version für Mopidy3 ist 3.7.
-
Installation des Python-Interpreters
apt install python3 python3-dev -
Installation der Python-Paketverwaltung
apt install python3-pip -
Installation der Eclipse IDE
- Herunterladen des Paketes 'Eclipse IDE for Web and JavaScript Developers' als tar.gz von der Eclipse-Download-Seite.
-
Anlegen des Verzeichnisses 'bin' im Nutzer-Verzeichnis, falls es dieses Verzeichnis nicht schon gibt.
mkdir ~/bin - Auspacken des Paketes in das Verzeichnis 'bin'.
- Umbenennen des entstandenen Verzeichnisses 'eclipse' in 'eclipse-python'. Damit kann man mehrere Eclipse IDE parallel installieren und unabhängig voneinander nutzen (z.B. für C++/PHP/JavaScript).
- Erstellen eines Menüeintrages ‚Eclipse Python‘ für das Starten der IDE. Dazu verwendet man z.B. das kleine Hilfsprogramm 'Hauptmenü', dass sich unter 'Verschiedenes' findet. Hat man den Menüeintrag erstellt, kann man diesen zu den Favoriten hinzufügen, wenn man möchte.
-
Anlegen des Verzeichnisses 'Projekte' im Nutzer-Verzeichnis, falls es dieses Verzeichnis nicht schon gibt.
In diesem Verzeichnis legen wir gleich noch ein Verzeichnis 'Eclipse' an, in dem Eclipse die 'Workspaces' anlegen kann.
mkdir ~/Projekte cd ~/Projekte mkdir Eclipse - Starten der IDE. Als erstes wird im gerade erzeugten Eclipse-Verzeuchnis ein Workspace mit dem Namen 'workspace-pyton' erzeugt.
-
Hinzufügen von Erweiterungen zu Eclipse:
- Starten des Eclipse-Marktplatzes: Help-Eclipse Marketplace
- Installation der Erweiterung 'PyDev' - die Pyton Erweiterung für Eclipse.
- Optional: Installation der Erweiterung 'Darkest Dark Theme' - Ein dunkles Thema für Eclipse.
Installation von Mopidy3
Für die Entwicklung einer Erweiterung verwendet man am besten die aktuelle Version aus des Python-Paketmanagers.
Installation:
- Vorbereitung: Installation der Python3 Pakete für gstreamer1, gstreamer1-plugins-good, gstreamer1-plugins-ugly
-
Installation Mopidy3:
sudo python3 -m pip install --upgrade mopidy -
Installation Mopidy3-Erweiterungen:
-
Suchen nach Erweiterungen:
python3 -m pip search mopidy -
Installieren von Erweiterungen:
sudo python3 -m pip install Mopidy-??? -
Wichtige Erweiterungen:
- Mopidy-Local - Zugriff auf lokales Dateisystem
- Mopidy-MPD - Controlling Mopidy from MPD clients
- Mopidy-MusicBox-Webclient - Web-Frontend
- Mopidy-Spotify - Beispiel für eine Mopidy3-Erweiterung (libspotify nonfree)
-
Suchen nach Erweiterungen:
Xxxx
Konfiguration Mopidy3
Mopidy besitzt die Möglichkeit, eine Standard-Konfiguration zu erzeugen. Diese Konfiguration kann man dann an seine eigenen Anforderungen anpassen.
- Terminal als normaler Nutzer starten.
-
Konfiguration erzeugen:
mopidy configEs wird eine Konfigurationsdatei mit Defaultwerten erstellt: ~/.config/mopidy/mopidy.conf - Mopidy mit Ctrl-C beenden.
- Konfigurationsdatei mit Texteditor öffnen
-
Webserver aktivieren
- Aktivieren der Erweiterung
- Hostname, auf den der Web-Server reagieren soll. '::' bedeuted, dass auf jeden Hostnamen reagiert wird.
- Port, auf den der Web-Server reagieren soll. Wenn keine Probleme auftreten, sollte der von Mopidy vorgeschlagene Port beibehalten werden.
enable = true hostname = :: port = 6680
/boot/config.txt
mmmm
mmmm
Konfiguration Eclipse
Xxx.
/boot/config.txt
mmmm
mmmm
Xxxx
Zzz
Xxx.
/boot/config.txt
mmmm
mmmm